

iCloudやクイックスタートを使わずに、パソコンでデータを暗号化バックアップをして新しいiPhoneに移行したら、移行後の設定が結構楽だったのでその様子です。
LINE、パズドラ、モバイルSuica、銀行系アプリ、メールなどのアプリをどのように使える状態まで復活させたかを紹介します。
注意!
バックアップを保存する時に暗号化してある場合の様子です
パソコンにバックアップをする際に暗号化するように設定してあると、復元の時にほぼ元通りになるので便利です。
といっても、念のためにそれぞれのアプリ自体でバックアップ取れるものは取っおきました。
アプリの設定を始める前にやった方がよかったこと
TouchIDの設定です。暗号化バックアップでもTouchIDは再設定しないといけなかったので、アプリを設定する前に再登録しておきました。というのも、以前に手荒れで指紋認証しなくなった時に指紋を登録し直したら、それまでTouchIDでログインできていたアプリでパスワードの入力を求められたので、今回もそうなるのではないかと思って先に登録しました。
ネットで調べると、TouchIDもそのまま移行されたというのを見つけましたが、筆者の場合は違ってました。
FaceIDも同じように、アプリの設定を始める前に設定しておいた方がいいと思います。
データ移行後の復帰が簡単だったアプリ
パズドラ
一応機種変更コードを作っておいたのですが、機種変更コードは使用することなく、新しいiPhoneで遊び始めることができました。
最初に開いたときに、大量のデータをダウンロードすることになったので、パケット使い放題以外の方は、初回はWi-Fi環境で。
LINE
新しいiPhoneでLINEアプリを開いたら本人確認が始まります。
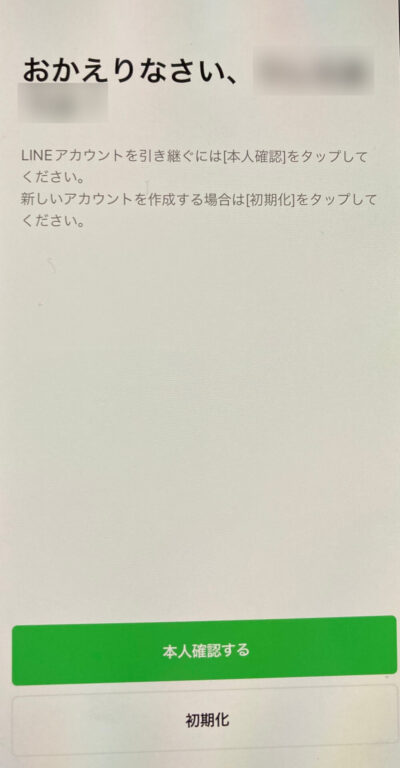
「本人確認をする」を押すと、どのように本人認証するか聞かれます。
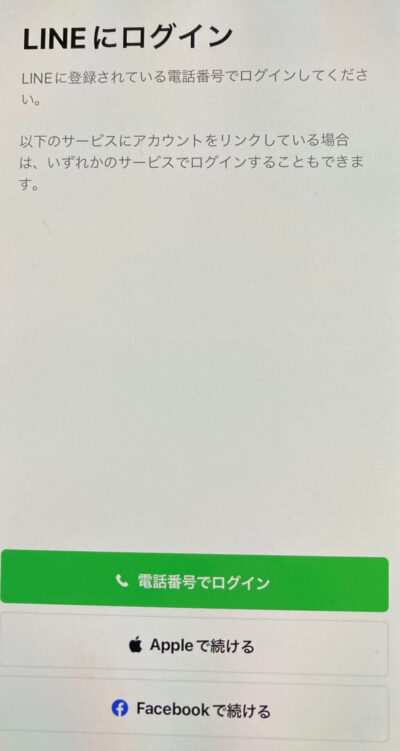
何のアカウントもリンクしてなかったので、「電話番号でログイン」を押して電話番号を入力する。すぐにSMSでピンコードが届くのでピンコードを入力。その後、パスワードが求められるので、パスワードを入力すれば、すぐにLINEが使えるようになりました。
移行前にトーク履歴のバックアップを取っておこうと思ったのですが、iCloud Driveを使ってなかったのでバックアップは取れなかったのですが、トークの履歴はそのまま残ってました。
PayPay
Wi-Fiの環境でPayPayアプリを開いたときは何も求められなかったのですが、キャリアの電波を使っているときにPayPayアプリを開いたら、自動的にログアウトしました。ソフトバンクの電話番号でログインするボタンを押すと、すぐに元通りになりました。
外部サービスの連携もそのままでした。
1Password7
新iPhoneにデータ移行後、何もする必要がなかったです。以前の機種変更では、課金後設定のようなことが必要でしたが、今回は何も触る必要がありませんでした。1Password7は自前でデータのバックアップができるので、一応バックアップはしておきました。
少し面倒だったアプリ
証券系アプリのような
パスワードだけでなく、その他の情報がログイン時に必要なアプリは、ちょっとだけ面倒でした。
だいぶ面倒だったアプリ
モバイルSuica
ウォレットの設定にもなるのですが、旧機種のウォレットでSuicaを削除して、新機種のウォレットを開くと、以前使っていたものとしてボタンが出てくるのでそれを押すと登録できる。
削除するのはウォレットのSuicaで、アプリを削除するのではないです。
Gmail
旧iPhoneでは複数のアカウントを登録してあったのですが、すべてのアカウントを再登録する必要がありありました。
Yahooメール
旧iPhoneでは複数のアカウントを登録してあったのですが、すべてのアカウントを再登録する必要がありありました。
銀行系アプリのような
ワンタイムパスワードを使うようなアプリは、セキュリティー上の理由で作業が煩雑でした。
面倒な設定
Bluetooth
登録していた機器は全部消えていたので、使う時に再登録する必要がありました。
Apple Watch
バックアップ前に旧iPhoneとのペアリングを解除してなかったせいか、電池が少なかったせいか、何回かペアリングできないのでやり直すように的な指示が出た。
データ移行前の準備
移行させたくないアプリの削除
COCOAが入っていたので、アプリの指示に従って停止設定をしたのちに削除。
自前でバックアップできるアプリは自前でバックアップ
暗号化をしてiPhoneのバックアップを取ればだいたいのアプリは元通りになったのですが、念のために取っておきました。(LINEのトークや1Password7など)
何かする必要がありそうでなかったアプリ
- PayPay
- モバイルSUICA
- スマートEX
上記の三つは何かしらしないといけないのかアプリを見てみたけど、特にデータ移行に関する文言がなかったので、そのままにしておきました。
移行先のiPhoneの準備
今回は中古のiPhoneSEに乗り換え(iPhone7Plusから)だったので、一度iPhoneSEを簡単に使える状態までします。バージョンアップするだけなので、最低限の設定以外はスルーしました。使えるようになったらiOSのバージョンを最新のものにしました。
バージョンの新しいiOSのデータを、バージョンの古いiOSには移せないので必須の作業です。
最新の型の新品のiPhoneでもiOSが使用する機種よりも古い場合があるので、新品のを買ったとしてもこの作業をする必要がある場合もあります。
バックアップを取る
バックアップを暗号化にチェックを入れて、バックアップを取ります。
感想
バックアップを暗号化しておけば、データ移行後の作業が少なくよかったです。普段からパソコンを使っている場合はおすすめのデータ移行方法です。
iCloudにバックアップしても、同じようにデータ移行後の作業は楽なのかな?とも思ったけど、自分のパソコンにデータを置くというお手軽感が勝ちました。