
何の設定もせずにUSBスロットに外付けハードディスクやUSBメモリを挿したままパソコンを起動したら、外付けハードディスクやUSBメモリから起動する場合もまれにありますが、大抵の場合はブートメニューを表示させないといけません。今回は起動デバイスの変更について書きます。

Windowsの「設定」から起動デバイスを選択することができる場合もあるから、まずは確認してみよう
Windowsの「設定」を使う方法
スタートメニューにある「設定」を開き、「更新とセキュリティ」を選択する。
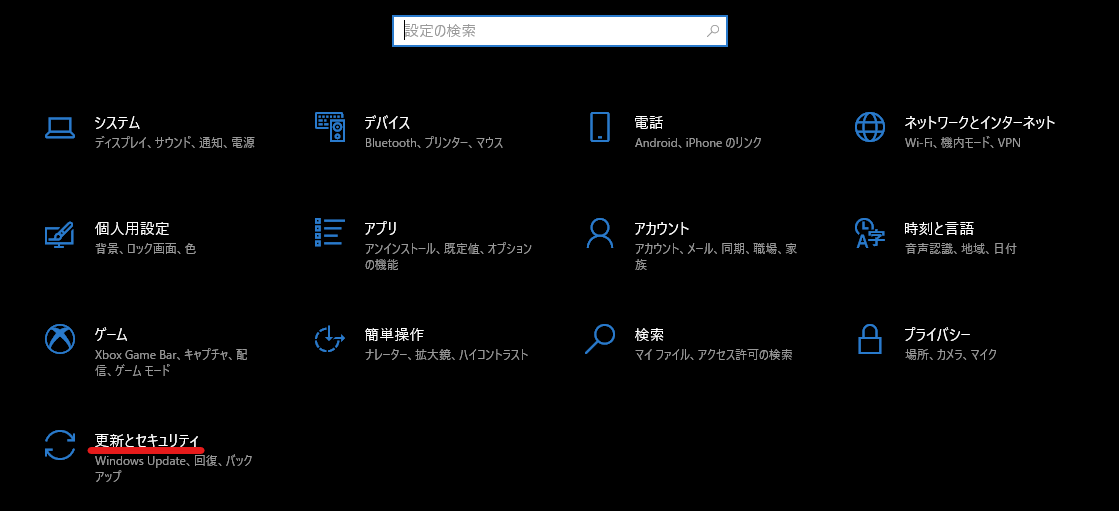
左の項目の「回復」を開く
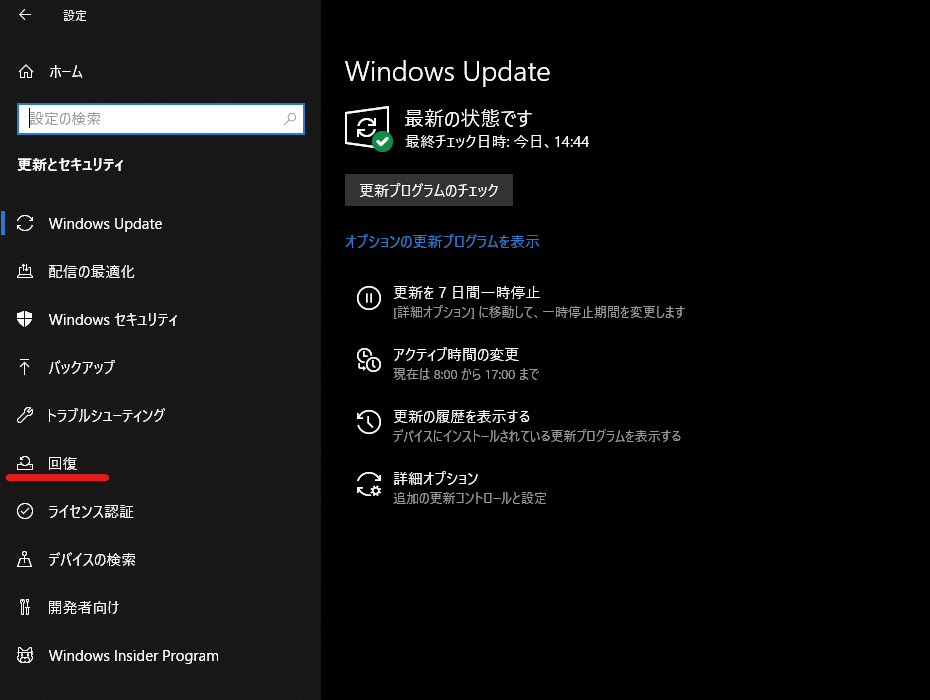
「PCの起動をカスタマイズする」の「再起動」ボタンを押す。
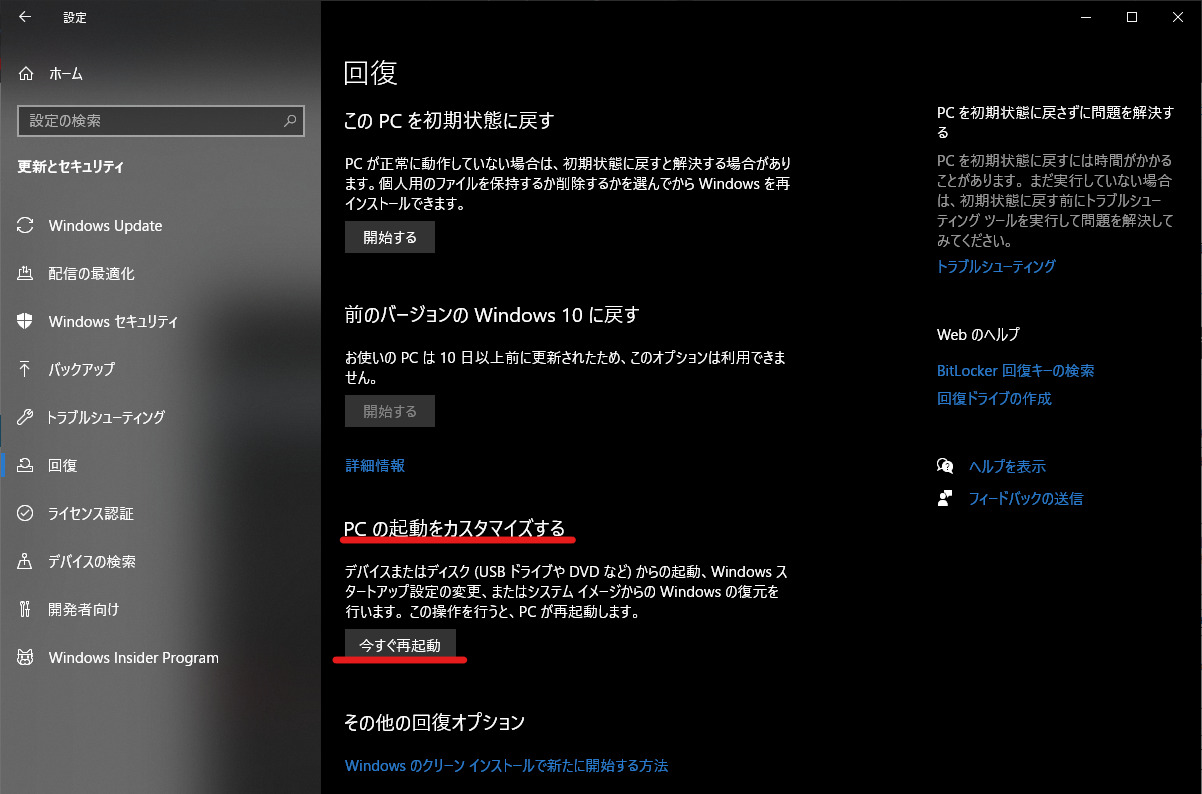
再起動後に表示される青い画面に、「デバイスの使用」という選択項目が表示されれば、そのままUSBメモリから起動することができます。筆者の環境では「デバイスの使用」という選択項目が出なかったので、BIOS設定から起動デバイスを変更する必要がありました。
[追記:2023.03.15]BIOSモードが「レガシ」の場合は「デバイスの使用」が出ないみたい[追記:ここまで]
BIOS設定や起動デバイス選択
注意
BIOS設定で起動順序を変更する際は、変更前の設定を保存しておいたり、写真を撮るなどをして、元に戻せるようにしておきましょう。
上手に設定すると、パソコンの起動時にUSBメモリが挿入されている場合は常にUSBメモリから起動させることもできます。(パソコンを起動できるシステムが入っているUSBメモリの場合のみです)
パソコンの電源を入れた時の画面に注目
各メーカーやそれぞれの機種や年式によって起動デバイスの選択方法が異なるので、各メーカーのサイトで調べる必要がありますが、パソコンの電源を入れた後つぎのような画面が出る場合は、画面の指示に従うだけでいいです。
すぐに消えてしまって読めない場合は、動画を撮って確認しましょう。
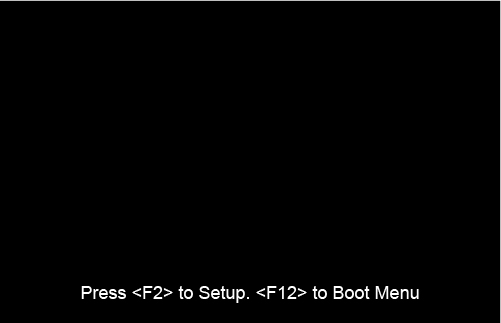
「F12」キーを押した時、次の画像のようになったら、任意のデバイスを選択します。(下の画像に表示されているものは一例です。)
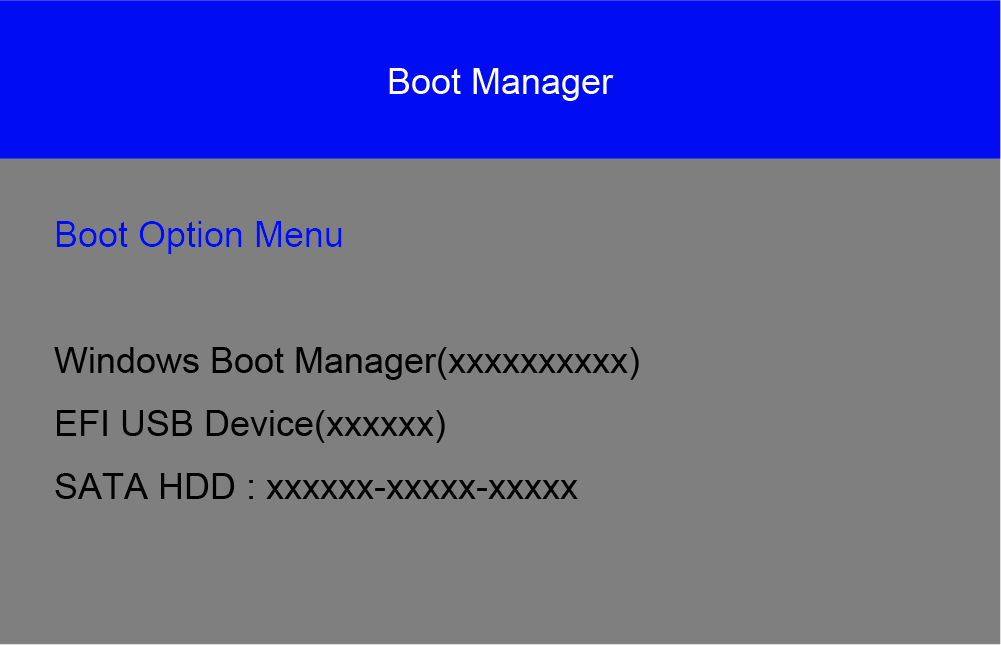
このような画面が出たら、任意の起動デバイスを選択しす。
Buffaloのバックアップソフトの説明にBIOS設定例があったのでリンクを貼っておきます。
1.設定例:パソコンをレスキュードライブから起動するように設定する(BIOS (UEFI)の起動デバイス選択画面から設定する)
Lenovo
BIOS (Boot Menu) からブートデバイスを選択する – ideapad, ThinkPad, ThinkStation, ThinkCentre, ideacentre
対象機種
- ideapad
- ThinkPad
- ThinkStation
- ThinkCentre
- ideacentre
富士通
Q&Aナンバー【8211-0372】起動メニューを表示する方法を教えてください。
対象機種
- ESPRIMO
- LIFEBOOK
- FMV Lite
- arrows Tab
- FMV LOOX
- STYLISTIC
- FMV-BIBLE
- VMV-DESKPOWER
- FMV-TE0
マウスコンピューター
FAQアーカイブページ PC 起動時に任意のブートデバイスを選択できる 「 Boot Device 選択画面 」 を表示する方法
FAQアーカイブページ ● BIOS ( UEFI ) の設定画面上から起動デバイスの優先順位を設定する方法 ( Windows10 / 11 ) [ まとめ ]
HP
HP LIVEサポートナビ – DVD や USB メモリから一時的に起動させる方法を知りたい
Dell
Dell PowerEdge R630 オーナーズマニュアル – 起動順序の変更
Dell PowerEdge R630 オーナーズマニュアル – 起動設定の表示
特定の機種のマニュアルですが、参考までに載せておきます。説明がちょっと分かりにくいかもしれません。
VAIO
[VAIO_PC] ネットワーク機器やUSBメモリーから起動させる方法
[VAIO_PC] BIOSセットアップメニューを起動/終了する方法
ASUS
[ノート PC/デスクトップ PC/AiO] USBメモリや外付けの光学ドライブからの起動方法
以下のリンクはEaseUSというソフトウェア会社の説明サイトです。
東芝
まとめ
パソコンの起動ボタンを押した後、ファンクションキーやESCキーなどを押してBIOS設定や起動デバイスの選択をできる場合が多いので、パソコンの起動時の画面を動画撮影しておいて、何が表示されるかを確認するのがおすすめです。
メーカー製パソコンの場合は、何も表示されないケースもあるので、各メーカーのサイトやマニュアルで調べる必要があります。