
16年くらい前に買った、カッティングプロッターです。新しいイラストレーターから直接使えなくなったので、ほかの方法でカッティングシートをカットした簡単な方法です。
CraftROBOについてきたソフトの「ROBOMaster」では、「DXF」ファイル(CADのファイル形式)が読み込めるのですが、イラストレーターで保存したものは開くことができなかったので、ビットマップからアウトラインを抽出することにしました。
ということで、ビットマップが扱えるソフトウェアであれば画像の作成ができます。まれに、読み込むことのできないビットマップファイル形式で保存されてしまうことがあるので、その場合は違うソフトをしようしてください。
手順
1、ビットマップ形式で画像を用意
イラストレーターで出力のサイズでが画像を作る場合は、「書き出し」でビットマップに書き出します。

2、ROBO Masterで取り込む
ROBOMaterを起動して、新規ファイルを作成

用紙を設定
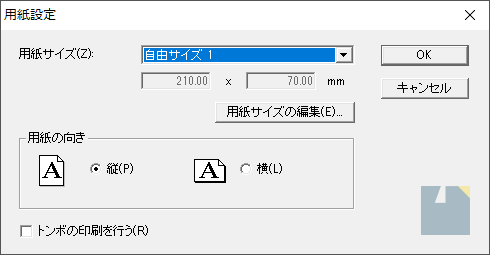
アウトライン抽出ウインドウを開く
編集メニューの下から3番目です。
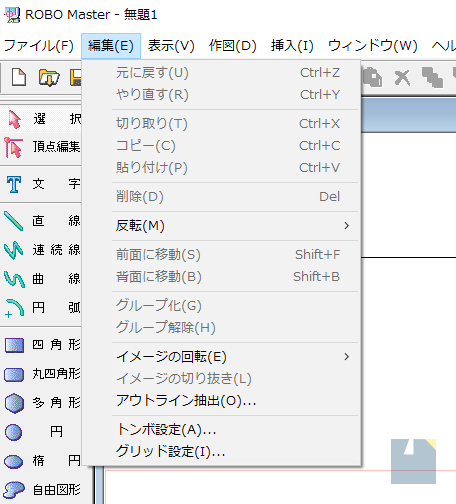
アウトラインを作るイメージを読み込む
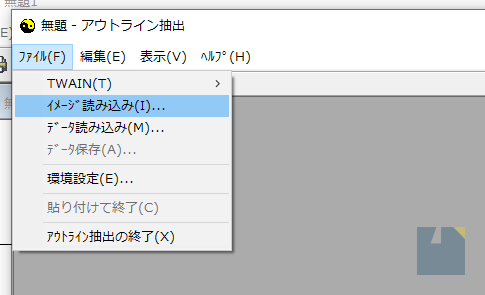
アウトライン作成
画面右上にある「アウトライン変換」ボタンを押す。
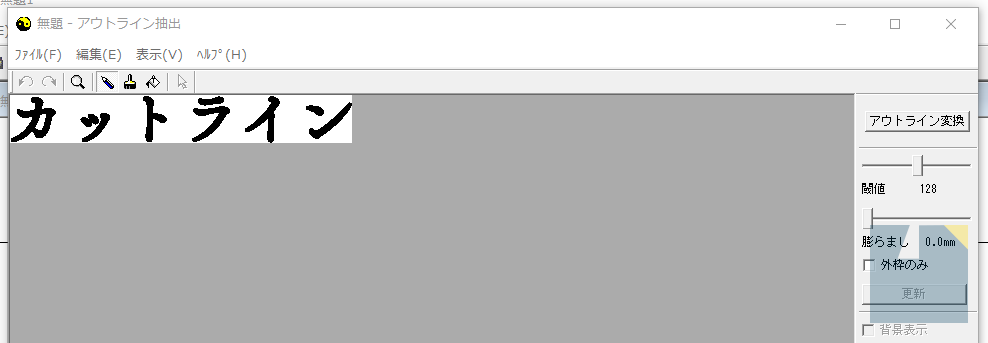
アウトラインを貼り付ける
右下の「貼り付けて終了」ボタンを押す。
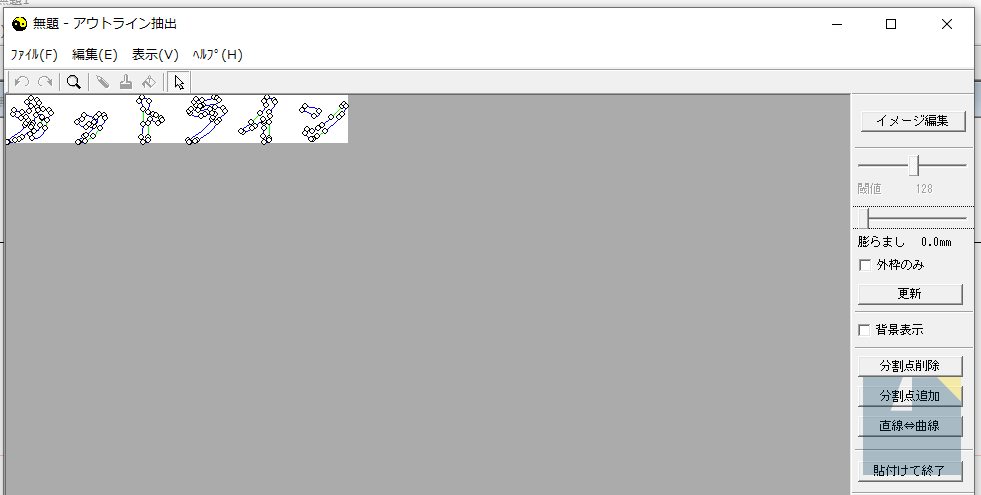
カットラインを配置する
青い線でかこまれたものがカットラインのサイズです。任意の位置でクリックすると貼り付けられます。このカットラインは貼り付け後も移動できます。
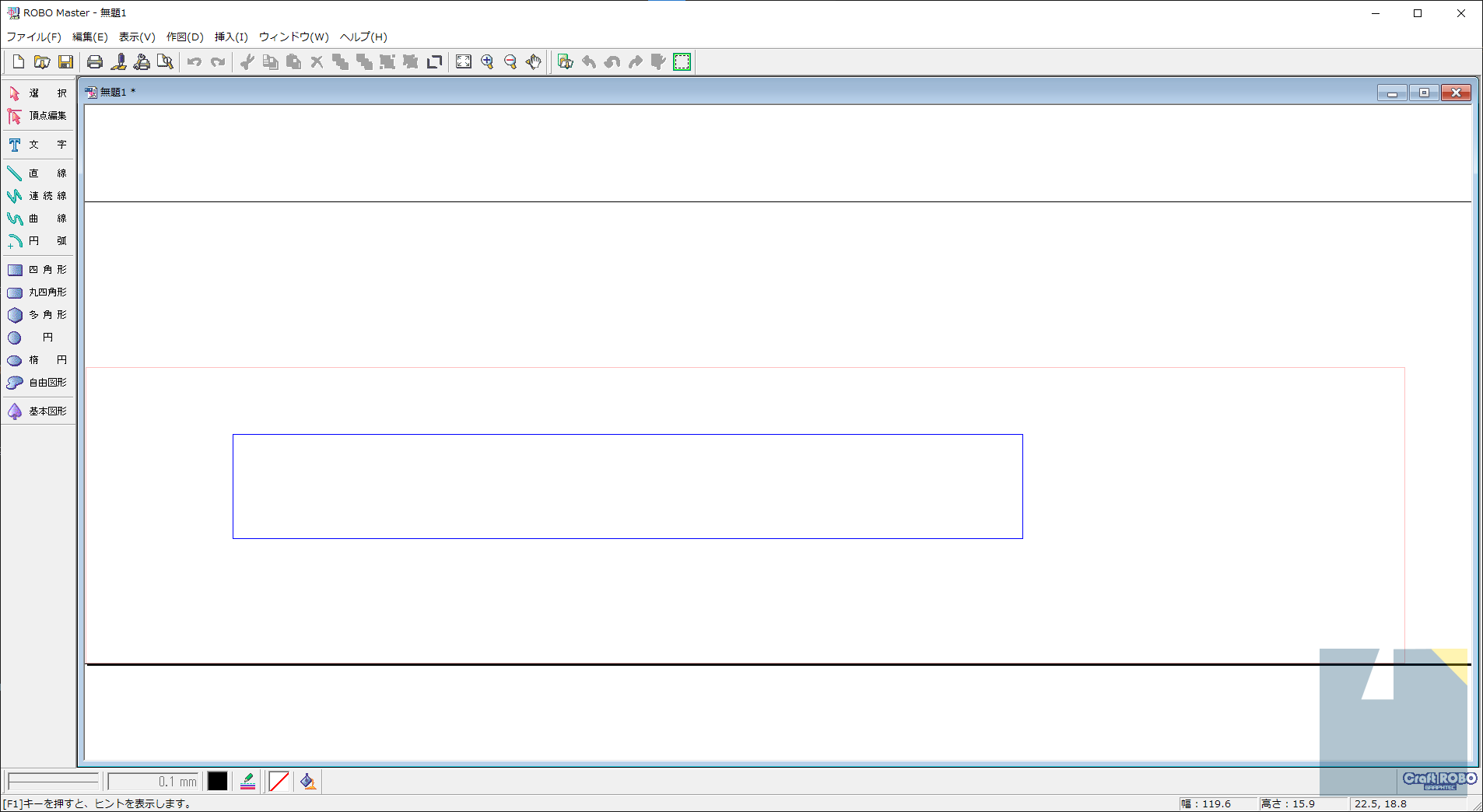
カットライン貼り付け完了
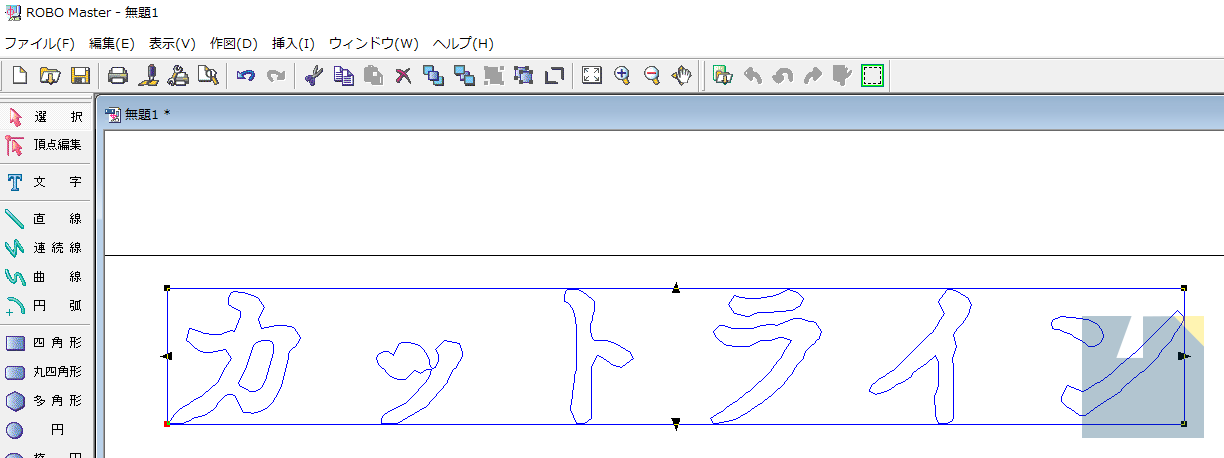
あとは、CraftROBOに用紙をセットして、カットするだけです。
CraftROBOでカットする時のコツ
初めて使う用紙の場合は、カットテストを必ず行う
いきなりカットすると切りすぎたり、切り足りなかったりするので、細かい調整が必要です。
小さいパーツは最高品質でカットする
小さいパーツは慎重に切らないと崩れてしまうので、最高品質設定でかっとします。
まとめ
画像ソフトでビットマップ画像を作って、ROBO Masterでアウトラインを作るだけで、2023年でもCraftROBO C200-20を使ってカッティングシートをカットすることができました。
ホームセンターで買えるカッティングシートもカットすることができるので、まだまだ現役で使えそうです。