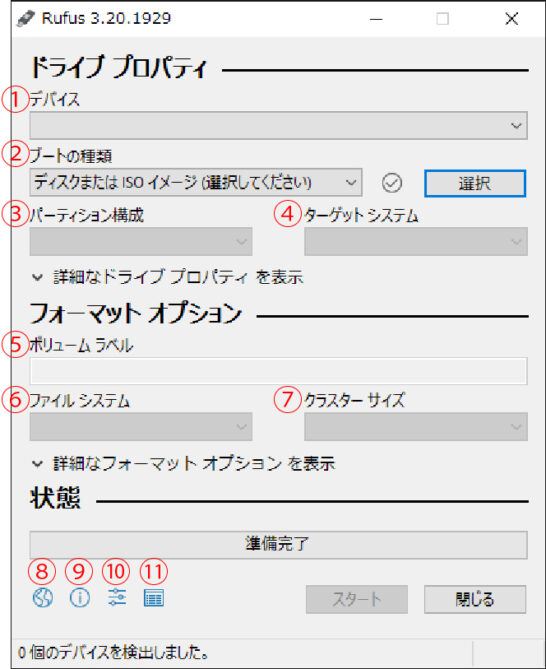USBブート(USBからパソコンを起動)する仕組みを準備しておくと、Windowsでは試すことのできないコマンドを使えたり、Windowsが起動しなくなった時にデータを救出したりできて便利です。ぜひ、一つ作ってみてください。
用意するもの
8GB以上のUSBメモリ
コマンドを試したり、データの復旧をする程度であれば、そんなに大きなメモリは必要ないです。
USB3.1くらいのスピードであれは、ネット閲覧程度は問題なく使えるので(データの読み書きのスピードが遅くないから)、持ち運びできる自分専用システムとして使いたいのであれば16GB以上ある方がいいです。
Linuxのisoイメージ
Linuxとは、Windowsのようなオペレーションシステム(OS)で、パソコンを動かすためのソフトウェアです。パソコンの電源を入れるとオペレーションシステムが起動して、その上で、それぞれのアプリケーションが動作しています。
Linuxはたくさんの種類があり、使い心地も想像しにくいので、今回は筆者のお気に入りを紹介しておきます。
Linuxに慣れてきたら、別のをネットで探してみてください。
軽量で動作の軽いLinux
antiX Linuxというもので、とても軽量です。軽量がゆえに、日本語環境にはなっていません。日本語環境を追加することもできますが、コマンドラインを使う時はほとんど英語なので、普段使いしない限りは日本語環境にしても恩恵が少ないです。
ダウンロードするファイルは、ファイル名に「net」とついていないものです。
筆者が長年使っている、簡単に使えるLinux
Ubuntuという名前のLinuxです。日本語チームが日本語版を作ってくれているので、インストールした直後からばっちり日本語環境で使えます。ぱっと見が英語ばかりでは嫌だという場合は、こちらをおすすめします。
UbuntuのISOイメージはantiXより大きく、4GB弱の容量が必要でした。
Rufus
海外のアプリケーションソフトですが、日本語でダウンロードできて、日本語で操作できます。antiX Linuxのサイトでこれを使うと便利だと書いてあったので使ってみました。
USBメモリにインストールする
USBメモリ、LinuxのISOイメージ、Rufusの準備ができたら早速ブータブルUSBを作りましょう。
USBメモリを挿す
Rufusを起動する前にUSBを挿しても、後から挿してもどちらでもいいですが、先に挿しておきました。
Rufusを起動
起動時に警告が出ます。「はい」をクリックします。
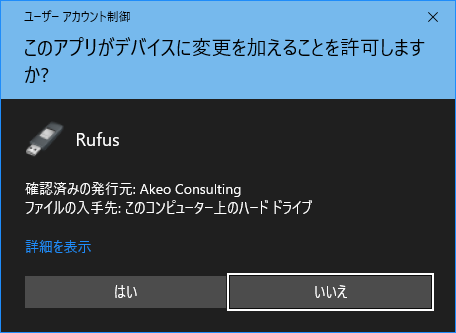
デバイスを選択
パソコンにUSBメモリが1つしか認識されていない場合は、自動的に選択されます。使用予定のUSBメモリが選択されてない場合は、プルダウンメニューから選択します。
選択されたUSBメモリはフォーマットされるので、間違わないように最大の注意を!
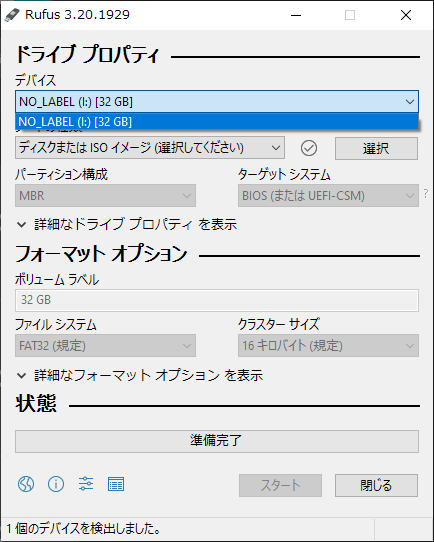
ブートの種類を選択

「ディスクまたはISOイメージ(選択してください)」を選択します。
ISOイメージを選択
ブートの種類の選択メニューの右側にある「選択」して、使用するISOイメージを選択します。
今回は「antiX-22_x64-full.iso」を選択しました。
Ubuntuを使いたい場合は、ダウンロードした「UbuntuのISOイメージ」を選択してください。
パーティション構成を選択
「MBR」を選択します。小さいISOイメージなのでこれでOKです。
ターゲットシステムを選択
「BIOSまたはUEFI」を選択します。パーティション構成をMBRにすると、自動でこれになります。
ボリュームラベル設定
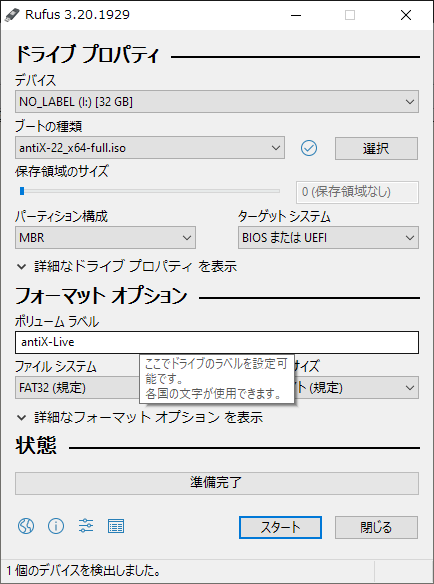
各国の文字が使用できると出ますが、日本語環境のないところでも読めるように英語にしました。後述する「ブートメニュー」には日本語が表示されないものもあるので、やはり英語がおすすめです。
ファイルシステムを選択
「FAT32(規定)」を選択します。
クラスターサイズを選択
「16キロバイト(規定)」を選択します。
スタート
設定に間違いがないかよく見直してください。とくに、デバイスは間違わないようにしっかりチェックしましょう。
問題がなければ「スタート」を押します。

通常は「ISOイメージモード」で書き込みます。「ISOイメージモード」が選択されているのを確認したら「OK」を押します。
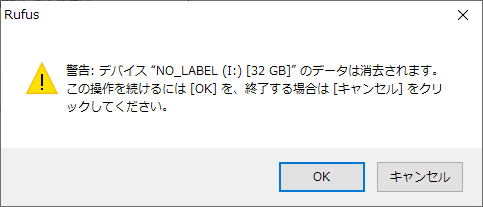
表示されたデバイスで間違っていなかったら「OK」を押します。デバイスが間違っていたり、操作をやめる時は「キャンセル」してください。
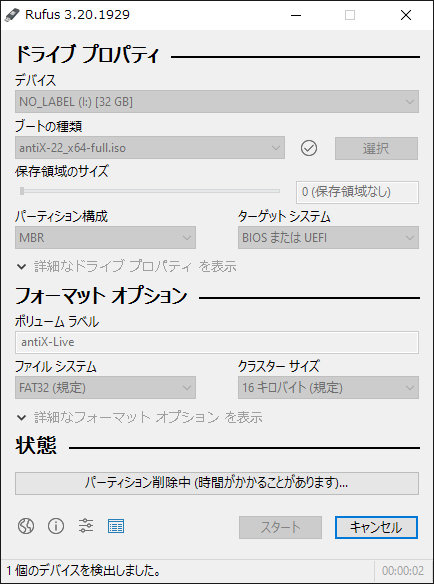
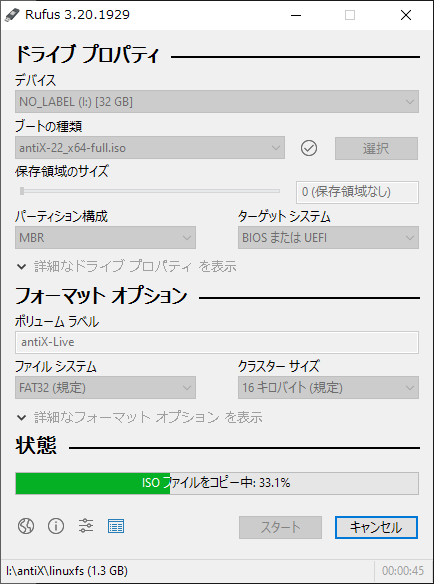
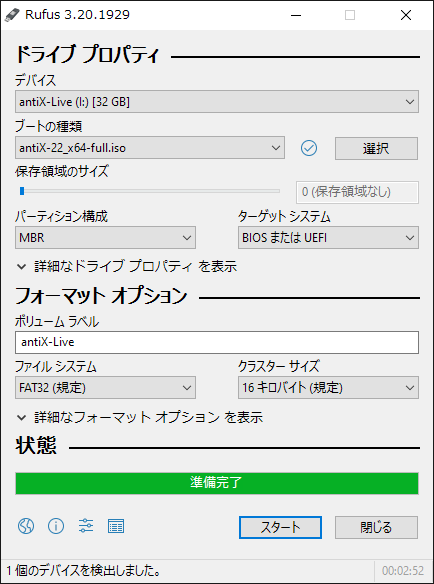
Rufusの「状態」が「準備完了」になったら起動用のUSBメモリが完成です。
出来上がったUSBメモリの中身

こんな風になってます。さすが計量Linuxだけあって、USBメモリの使用容量は2GB未満でした。
Ubuntuをインストールした場合は、4GB弱でした。
作成したUSBメモリで起動させてみる
作成したUSBメモリをパソコンに挿してから電源を入れたら、USBメモリから起動してくれる場合と、設定をしないとUSBメモリから起動しない場合があります。また、セーフブートの設定をしてあると、Linuxが起動しない場合があるので、その際はBIOS設定でセーフブートをOFFにする必要があります。
USBメモリから起動させる設定は、「ブートメニュー」をパソコンの起動時に表示する必要があります。この設定を表示するのは各メーカーによって異なります。
外付けハードドライブやUSBメモリからパソコンを起動する方法まとめはこちらから
以下はマザーボードメーカーの一例です。年代により異なる場合もあります。
- ASRock
- F11
- ASUS
- F8
- BIOSTAR
- F9
- GIGABYTE
- F12
- MSI
- F11
自作のパソコンでない場合は、「機種名」+「ブートメニュー」のようにして検索してみてください。
パソコンの起動時にどのボタンを押したらいいか表示される場合もありますが、大抵の場合一瞬なので、スマホで動画を撮って確認するという便利技もあります。が、起動時に表示されない場合もあるので万能ではないですが……
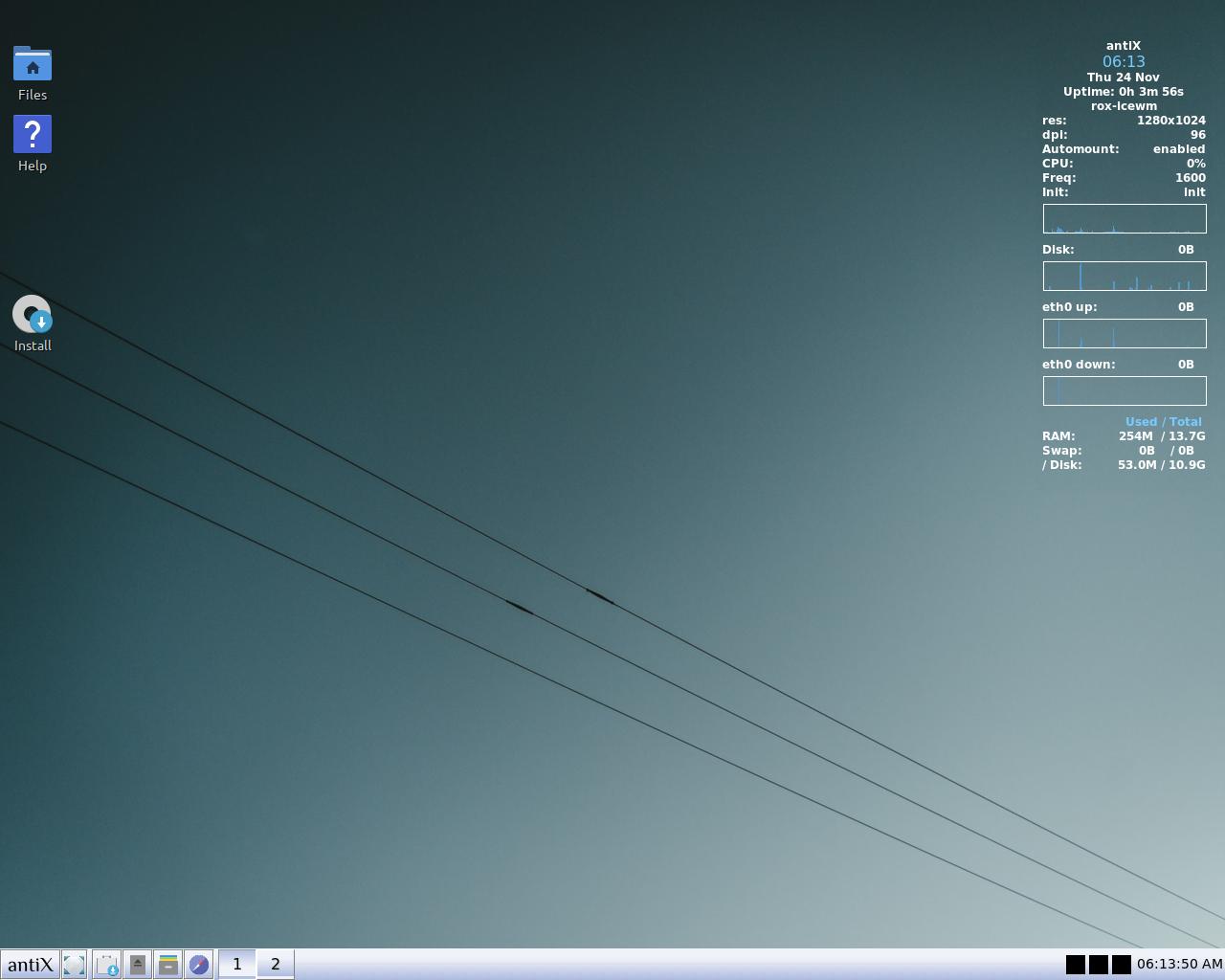
Windowsと同じようなデスクトップです。USBメモリから起動しているのに、動作はパソコンにインストールしてあるWindows10以上に快適です。
このスクリーンショットは、キーボードのPrtScボタンを押して撮りました。USBハードディスクは認識されていたので、そのUSBハードディスクに保存しました。
まとめ
USBメモリにLinuxのISOイメージをRufusで書き込むだけで、起動用USBメモリが出来上がりました。以前に比べて格段に使いやすくなっているので、おすすめの作り方です。
Ubuntuを使えば、日本語環境で使えるのでおすすめです。