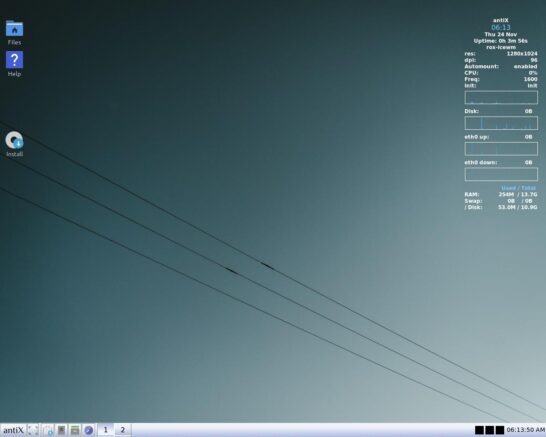Carlos LopezCastellonによるPixabayからの画像

最近、パソコンが重たいなあ……
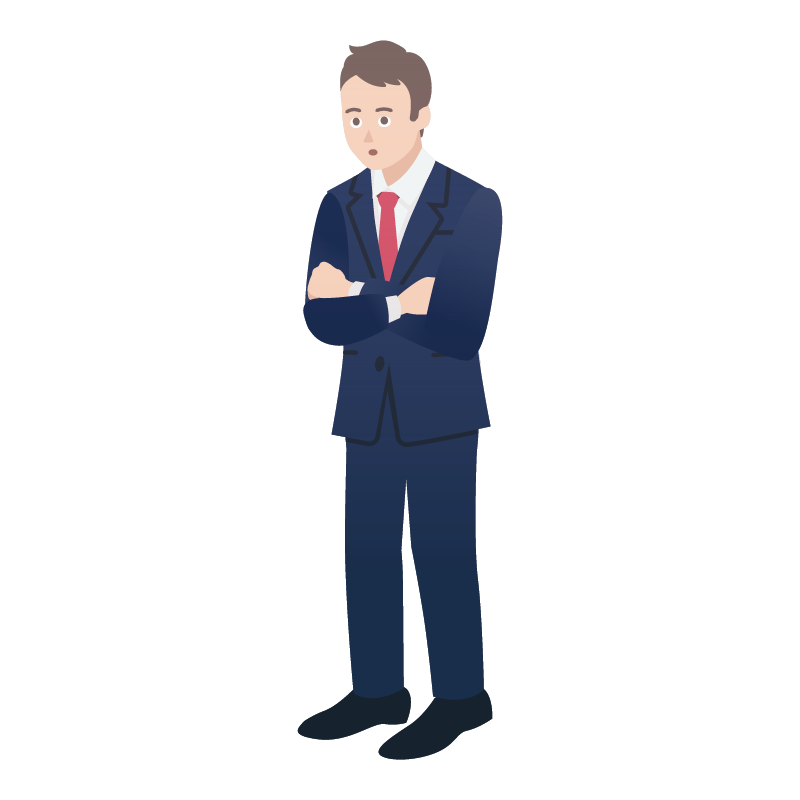
Windows11には対応してないから買い替えかな…
大丈夫です!まだまだ使えますよ
Windows11に対応していないだけでなく、Windows10のアップデートを繰り返すうちに、動作がもっさりしまくってしまったパソコンもある。
そんなパソコンはそろそろ買い替えどきでは?という雰囲気もあるけど、ネット閲覧とか文章を書くとか、そもそもそんなに高性能なパソコンでなくてもできる作業を今より快適にできるようにしたいと思う時は、思い切ってOSを入れ替えてみてはどうだろう。
子供の入門機にも使えますよ。
PCの再利用におすすめなOS
Linux
無料で使えるものといえばすぐに思いつくのはLinux。今ではLinuxもインストールが簡単になり、日本語もすぐに使えるようになったので、導入のハードルもかなり低くなりました。
Linuxといっても、さまざまなディストリビューションと呼ばれるものがあります。ざっくりとディストリビューションを説明すると、LinuxというOSをベースに色々な会社やら団体が独自にチューンナップしたものです。有名どころや、軽量と呼ばれるものなど数種類のLinuxを使ったことがありますが、基本的な操作は同じなので戸惑うことはなかったです。ここ数年はUbuntuという、雑誌にも付録でついてくるものを使ってます。最近のものはとても快適です。
UbuntuはWindowsのように、インストール後特に何の設定もしなくても日本語環境で快適に使うことができるのですが、そのため、どちらかといえば重量級OSです。古いノートパソコンにはあまり向いてないように思います。
UbuntuはDebianとうディストリビューションから派生したものです。筆者の一番初めのLinuxはそのDebianでしたが、初心者にとってインストールはとても大変でした。(モニターの周波数だかを手動入力しないといけなかった頃に、設定を間違えてモニターを壊したりもしました。って、そんな人いるのかな。)それはもう、本当に、とても。思い出すだけで疲れてしまいます。
とはいえ、今では楽にできるようになったので、(Ubuntuよりは難しいですが)上手にインストールすると古いノートパソコンでもそれなりに快適に使えそうです。
UbuntuとDebianについてはは下記リンクをご覧ください。
【超ざっくりわかる】DebianとUbuntuの違いを比較しました
軽量Linuxと呼ばれるものもあるので、下記リンクをご覧ください。
32bit・メモリ1GB以下の古いPCに最適な超軽量Linuxはどれか?|ざっくりLinux!- 40
ネット上には詳しい方がたくさんいるので、ものすごく勉強になります。
Linuxを手軽にお試しする方法
USBメモリにインストールして使ってみることもできます。見た目や操作感を手軽に確かめる方法です。
Chromium OS
もう一つがChromium OS。これはChromeBookに搭載されているChrome OSのベースのOSです。ChoromeBookと同様にWEBブラウザベースで色々な作業をする前提でできているOSです。ということで、ネットに接続することが必須です。
とはいえ、今時はどこでもネットに繋がるので、そんなに大問題でもないかも。ただ、公衆LANに繋ぐ時は有線無線に関わらず、安全のためにVPNを使いたいところなので、外出先でも使う用事がある場合はその辺りのことも考える必要があります。
で、Chromium OSを簡単に使いたい場合はCloud Readyという、これまたChromium OSベースのOSを使います。
詳しくは下記リンクをご覧ください。
手持ちのPCにChrome OSをインストールする方法。古いパソコンをChromebookのように活用できる!
余ったマシンで無償Chromium OSをお試し! Neverwareの「CloudReady」
超サブマシンとしてChromeBookを使っているのですが、ChromeOSの使い心地は最高です。Windows搭載ノートをいくつか使ったことがあるのですが、トラックパッドの操作感はダントツにChromeOSの方が好きです。
[追記: 2022.6.18]
GoogleがChrome OS Flexを発表してました。
これにより、よりChromium OSを使いやすくなったみたいです。
Google本家からChrome OS Flex登場!いろいろなマシンへ入れてみた
[追記: ここまで]
使用中の機器は対応してる?
使用中の機器が対応していないとダメなので、その辺は確認が必要。プリンタとかは大体のものが対応してきると思われるが、どうでしょう。専用のドライバが必要な機器で、メーカーがLinux版のドライバを提供してない場合特に要注意です。
[確認方法その1] メーカーのホームページで確認する
Linuxのドライバを提供しているメーカーもあるので要確認です。
[確認方法その2] ネットを見る
使用中の機器名とLinux、などで検索すると何かしら検索できる場合があります。
[確認方法その3] 各OSをUSBメモリ等から起動する
LinuxもCloudReadyも、PCによってはUSBメモリやDVDなどから起動できる場合があります。そうすることで、インストールすることなく使用中の機器が使えるかどうかを確認することができます。インストールした場合とUSBブートなどをした場合ではOSの挙動が異なるということもどこかでみたことがあるので注意が必要ですが、操作感の確認を含めて試してみるのもいいです。
起動に時間がかかる
Ubuntu LinuxをDVDから起動して使ったことがあるのですが、起動にものすごく時間がかかるので、次回はUSBメモリに入れてみようと思ってます。
感想
WindowsやMac以外のOSに興味がある場合は、USBメモリからのブートをお勧めします。パソコン本体のハードディスクを使わずにUSBメモリからOSを起動して、ネットの閲覧やちょっとしたテキスト作業をして、なんてできます。
実際のパソコンにインストールするかどうかはUSBブートで試してみてからが一番いいかなと思います。
筆者がお試しする時に特に注意した点
USBブートでお試しする際は、間違ってインストールしないように気をつけましょう。まれにですが、OSを起動するのかインストールするのか分かりづらいと思った時があります。また、使用するパソコン本体のハードディスク等をマウント(使用できる状態にすること)すると、データを消してしまう危険があるので要注意です。
お試しする際は各OSの説明をよく読んで、慎重にしてください。
Linux等のOSをインストールすると決めてWindowsを消す前には、リカバリーディスク等の復元できる準備をするのも大切です。気が変わったり、使えない機器が出てきてから困るのも嫌ですね。