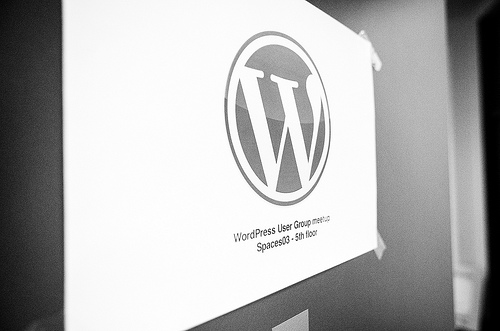
OpenOfficeのCalcの操作の備忘録ですが、
という作業をしながら紹介します。
元になるCSVファイル
これまたWordpressのWP All Exportというプラグインで出力したCSVファイルです。
今回は、実際のファイルの形態をもとにサンプル用データを使います。
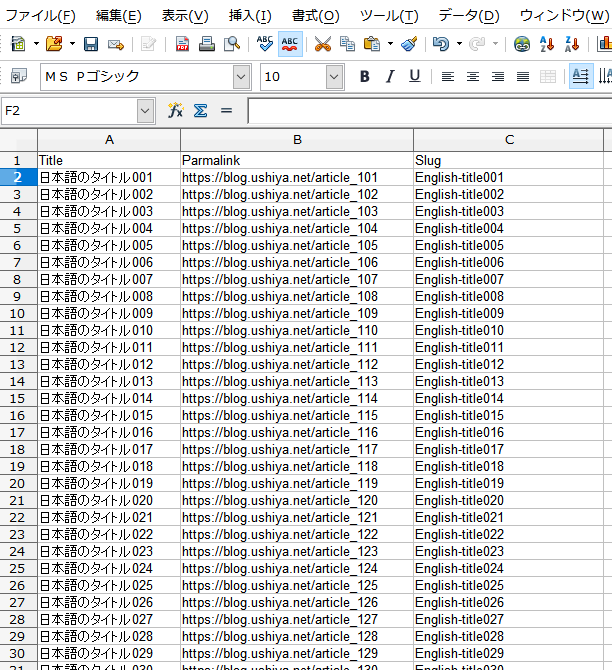
このデータをもとに、Redirectionでインポートすためのデータに作り替えます。
先頭文字列
sourceとtargetです。
sourceは変更前のURL、targetはリダイレクト先のURLを指します。
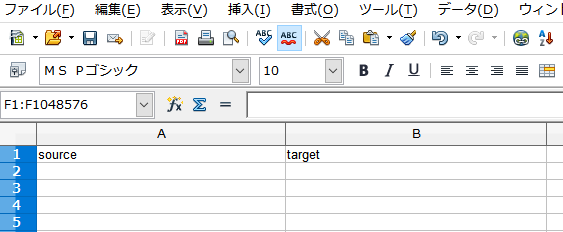
sourceの列
この様にしたら、Aの列にWP All Exportで抽出したパーマリンクを入れます。
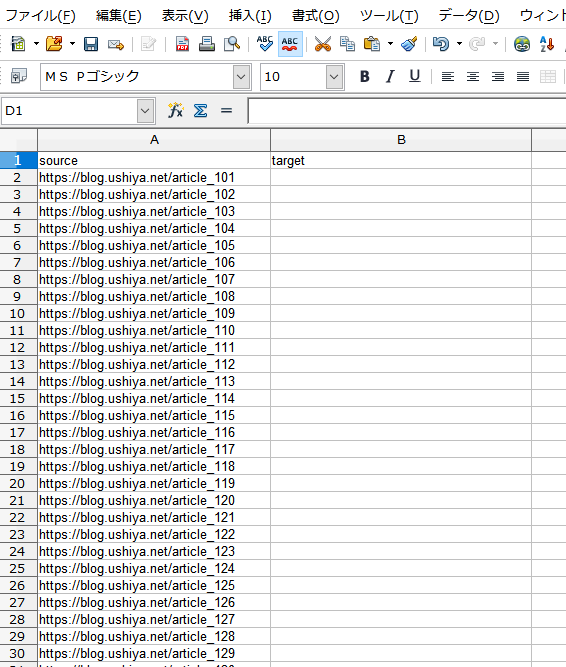
この列はコピペでOKです。ドメイン部分はRedirectionによって勝手に削除されるので消さなくてもいいです。
targetの列
ここは少し面倒です。
Redirectionへのインポートにはスラッグもままではだめなので、「/」をスラッグの先頭につける必要があります。ひとつづつやるのは面倒なので、一気に変更します。
上の画像にあるファイルを使って説明します。
複数文字列に文字列を追加する
D列以降の2行目の空のセルに
と入れます。
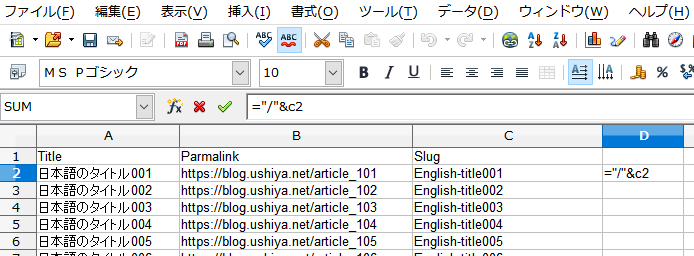
エンターを押すと
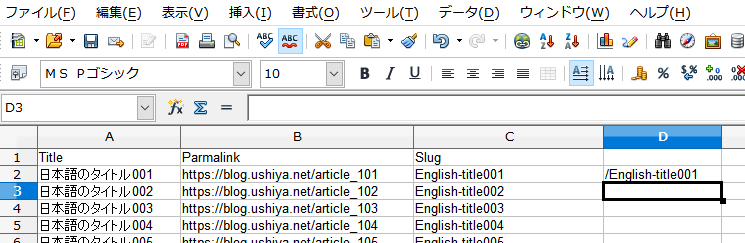
こうなります。
選択されたセルに関数を適応する
残りのスラッグにも「/」を追加したいのですが、個別にやるのも面倒なので一気に追加します。
D2セルを選択してコピー(ctrl+c)します。
コピーしたらD2から下の行をすべて選択します。
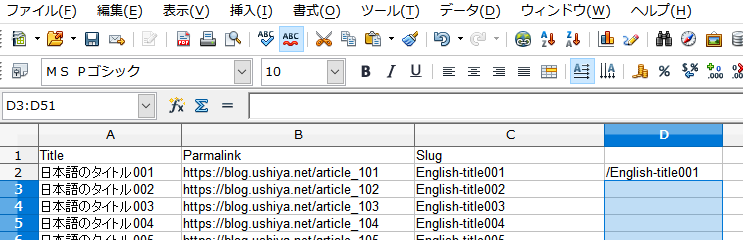
選択したセルの上でペースト(Ctrl+v)します。
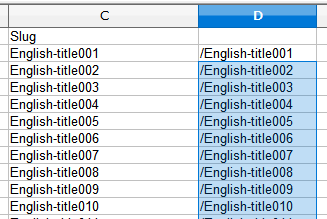
すべてに「/」が付きました。
これをインポート用のCSVにコピーしたいのですが、普通にコピペするエラーになります。というのも、これは関数の結果が表示されているだけだからです。
関数の結果だけをコピーしたい
必要な部分をすべて選択してコピー(ctrl+c)します。
インポート用のファイルのペーストしたい場所、この場合は「target」の下のセルを選択して右クリックします。

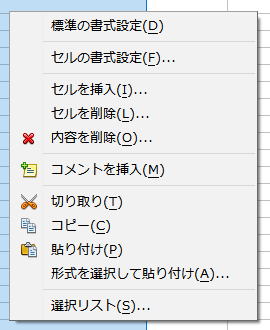
一番下の「形式を選択して貼り付け」をクリックします。
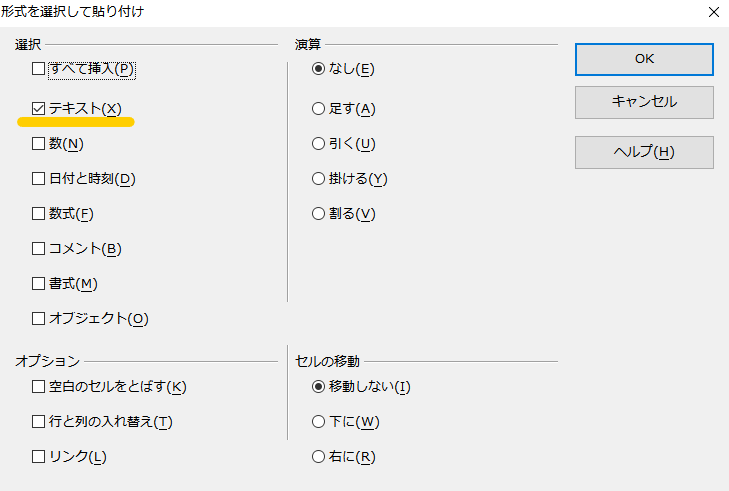
黄色い下線の項目(テキスト)だけにチェックを入れてOKを押す。
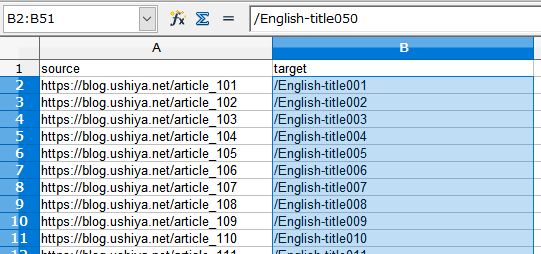
これでインポート用のCSVファイルができました。
targetのURLの問題
インポート用のCSVファイルを自分で作った時は「https://blog.ushiya.net/」をつけて絶対アドレスにしたのですが、スラッシュだけ(/〇〇〇)の相対アドレスでもできるようです。
Redirectionで設定するとsourceの方は自動で気に相対アドレスに変換されますが、targetの方は絶対アドレスのまま使われました。
手動で「https://blog.ushiya.net/」の部分を消してみたら最後のスラッシュまで消してしまったので、警告が出ました。スラッシュだけを文字先頭につけたら(/〇〇〇)問題なくリダイレクトテストにも合格しました。
感想
表計算ソフトは便利ですね。