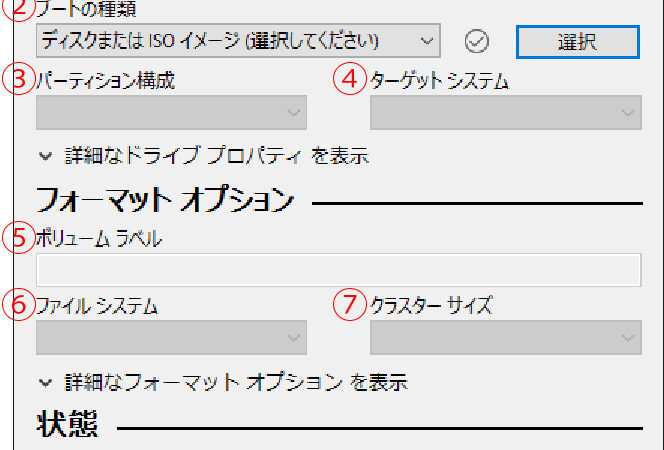
ブータブルUSBを作ることのできるソフト「Rufus」のダウンロードとインストール方法です。
Rufusの売りは、ブータブルUSBの作成速度の速さです。実際、antiX Linuxという軽量Linuxを使ってブータブルUSBを作ってみましたが、爆速でした。
操作も簡単だったので、画像付きで紹介します。
ダウンロードする
rufusのトップページを下にスクロールするとダウンロードのリンクが出てきます。

- Rufus 3.20(1.3MB)
- Rufus 3.20 Protable(1.3MB)
上の二つがダウンロードリンクです。他のバージョンが必要な場合は「他のバージョン」と書かれたリンクをクリックすると、別のサイトに移動します。通常の使い方の場合は、上記のリンクでオッケーです。
Portableとついたものは設定ファイル(.ini)が実行ファイルと同じフォルダに作られ、そのフォルダごと他のPCに移動すれば設定もそのまま持ち運べるするという意味で、レジストリを触らないということではないとのことです。
インストールする必要はなし
ダウンロードしたファイルはそのまま使えます。早速起動してみます。
セキュリティーの警告
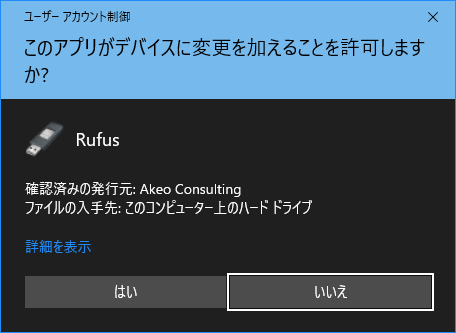
このダイアログボックスが出たら、「はい」をクリックします。
メイン画面の説明
細かい設定をせずに使う場合の画面
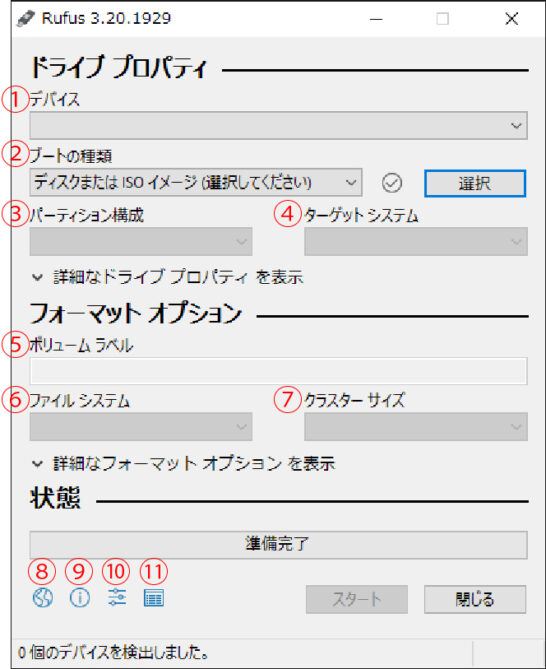
- 1、デバイス
- 使用可能なUSBデバイスが挿入されるとここで選択できるようになります。
- 2、ブートの種類
- USBデバイスからの起動時の設定です。起動用USBをISOイメージから作る場合は「ディスクまたはISOイメージ(選択してください)」を選んで、右横の選択ボタンを押して任意のISOイメージを選択します。
選択ボタンの左側のチェックマークを押すとチェックサムの計算をしてくれます。 - 3、パーティション構成
- パーティションの作成方法です。MBRとGPTが選択できます。GPTは2TBを超える大容量ドライブを使えます。起動用USBを作る場合はMBRでOKです。
- 4、ターゲットシステム
- パーティション構成でMBRを選択した場合は「BIOSまたはUEFI」と出ます。
GPTを選択した場合は「UEFI(CSM無効)」とでます。 - 5、ボリュームラベル
- ドライブのラベルを設定します。
- 6、ファイルシステム
- FAT32とNTFSを選択できます。
- 7、クラスターサイズ
- ファイルシステムで使うデータブロックの最小サイズです。
- 8、使用言語の変更
- 9、Rufusについて
- 10、設定
- アップデートの確認についての設定。自動チェックの設定と、手動チェックができます。
- 11、ログ
詳細設定を開いた画面
詳細設定は使ったことがないです。使わなくても問題なく起動用USBが作成できています。
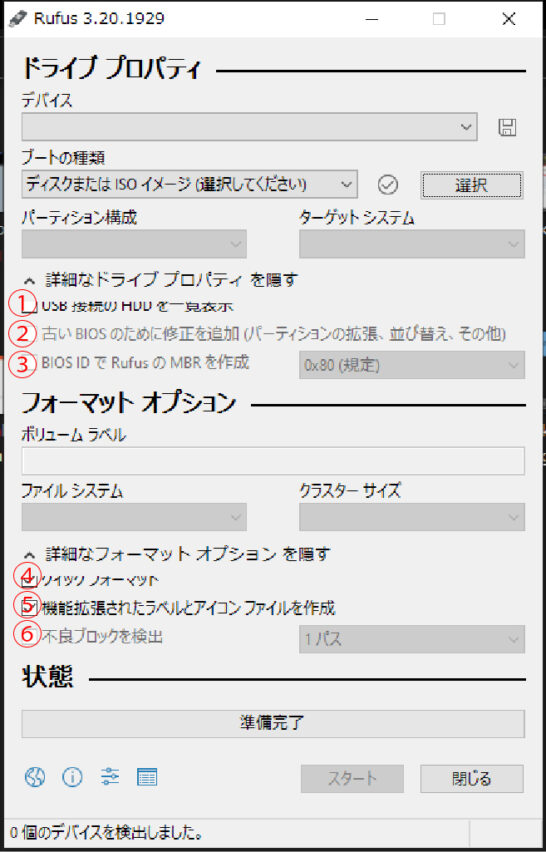
- 1、USB接続のHDDを一覧表示
- 「デバイス」の選択肢に、接続されているハードディスクが表示されるようになります。ここにチェックを入れる時は、くれぐれも注意をして使用してください。
- 2、古いBIOSのための修正
- パーティション構成がMBRの時にチェックできるようになります。古いBIOSの使用時のブート時の検出を改善します。
- 3、BIOS IDでRufusのMBRを作成
- これについては何をしてもグレーアウトのままなので、説明が出てきませんでした。
- 4、クイックフォーマット
- チェックを外すと通常フォーマットになり、クイックフォーマットより時間がかかります。
- 機能拡張されたラベルとアイコンファイルを作成
- チェックしてあると、autorun.infというファイルを作成します。ドライブが認識された時に自動で実行する動作が記述されます。
- 不良ブロックを検出
- チェックしてあると、選択されたデバイスの不良ブロックを検出します。右側にある「1パス」書かれている部分で回数を設定できます。SLC、MLC、TLCはSSDの種類です。